Many people don't know how to resize partition on Windows 2003 Server, especially, for Server 2003 64 bit, so in this article, I'll introduce how to resize partition on Windows 2003 Server x64 edition.
First of all, let's find out the differences between 32 bit and 64 bit, if you know about this, just skip this paragraph.
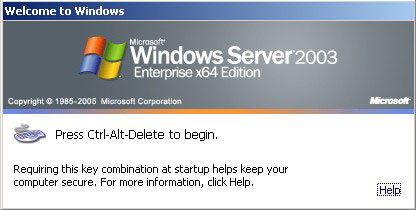
Differences between 32 bit and 64 bit
The terms 32-bit and 64-bit refer to the way a computer's processor (also called a CPU), handles information. The 64-bit version of Windows handles large amounts of random access memory (RAM) more effectively than a 32-bit system.
Advantages of 64 bit Operating System
64-bit operating systems allow for support of more than 4GB of RAM, generally speaking, a 64 bit platform always is equipped with better hardwares for high performance. In daily usage, you won't detect any difference between 32 bit and 64 bit, only except that 64 bit Operating System runs much faster.
To use 64 bit OS, the first thing you need to consider is compatibility of drivers and applications.
OK, let's go back to the topic of resizing partition on Windows 2003 Server X64.
Resize partition Windows 2003 Server 64 bit
Firstly, take it easy, resizing partition on 64 bit is not hard as many people think. What you should pay attention to is data security, rather than 32 and 64 bit.
Partition resizing software will change the disk partition parameters, so an unreliable software may cause boot failure or data loss. Then which server partition software is the right choice?
Windows 2003 Server 64 bit partition resizing software
Some people may heard of Diskpart and want to resize partition with this utility, but due to Diskpart limitations, I won't recommend it to resize Windows Server partitions. Third party partition software is much better, as you can shrink and extend any partitions without any limitations, easier and faster.
Furthermore, Aomei Partition Assistant Server is not only reliable itself with built-in Enhanced Data Protection technology, but also integrated Disk/Partition Copy to ensure data security and keep data intact while resizing.
How to resize partition on Windows 2003 Server x64 edition
Step 1: check disk partition layout under Disk Management. (Right-click 'My Computer' > 'Manage' > 'Storage' > 'Disk Management'.
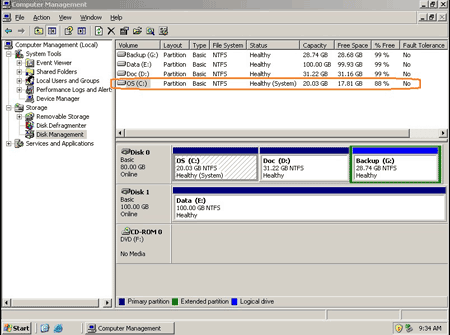
Step 2: Launch Partition Assistant Server, you'll see all disks and partitions that connected to your Server, the partition layout is the same as Disk Management.
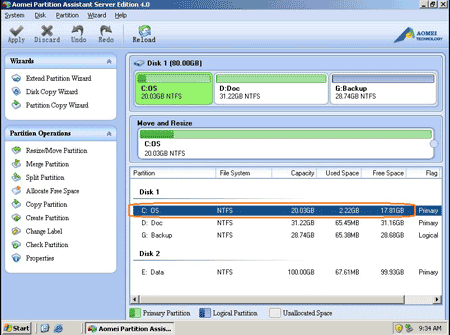
Right-click the data partition that you want to shrink and select "Resize", in the pop-up window, drag the left border rightwards.
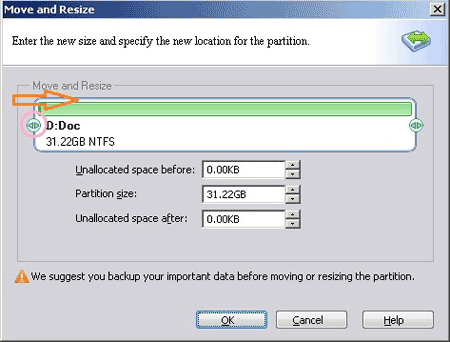
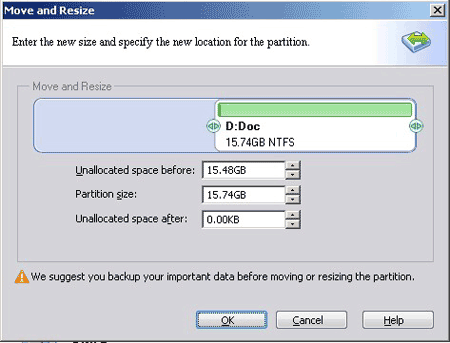
There will be 15.48GB free Unallocated space created after C: drive.
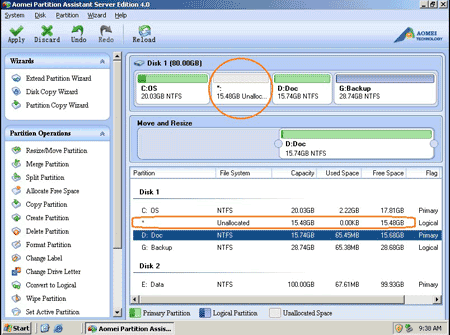
Step 3: Right-click C drive and select "Resize", in the pop-up window, drag the right border rightwards to hold the Unallocated space.
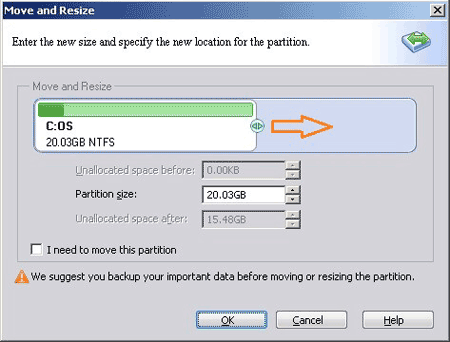
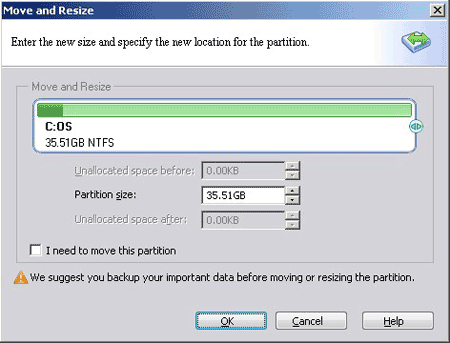
Click OK, in the main window, you'll find that system C drive has been resized.
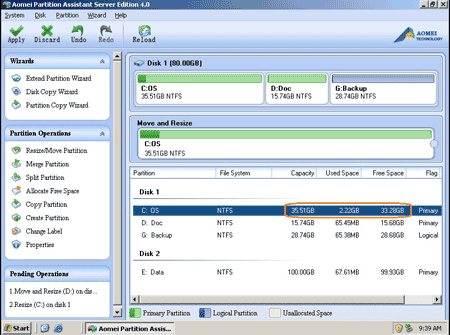
Step 4: Click 'Apply' on top left to proceed resizing operation. In the pop up window, you'll see the pending operations.
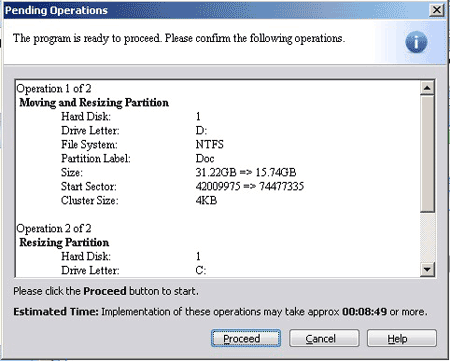
If there is no mistake, click 'Proceed', after several minutes, partition resizing completed. Check in disk management. Do you see? Size of system C drive has increased from 20.02GB to 35.51GB.
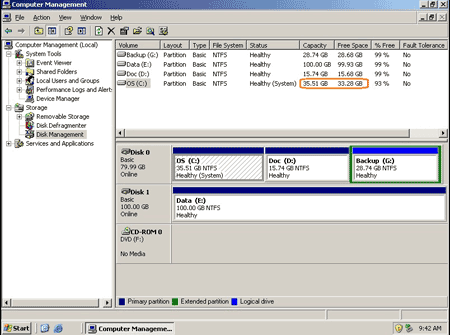
In conclusion, you just need to drag and drop on the disk map to shrink an existing data partition to get some free Unallocated space, and then add to system C: drive without reinstalling or doing anything else.
If the system C drive is NTFS, you can extend it without restarting Windows.
Download Partition Assistant free trial and check how easy it is to resize partition on Windows 2003 Server 64 bit (x64) edition.
Related Articles
- How to extend C drive on Windows 2003 Server?
- Merge partitions in Windows 2003 Server
- Partition manager for Windows 2003
- Change partition size on Server 2003
- How to resize RAID 1 partition without rebuilding?