To many server 2008 administrators, it is not an easy to resize partition in Windows Server 2008 R2, becasue few people have experience resizing a partition. Different with normal editions, there is special R2, so they doubt if there are any differences when resizing a volume in Server 2008 R2 platform. After reading this article, you'll know the answers.
Windows Server 2008 R2
Windows Server 2008 R2 is built on Windows NT 6.1, the same core operating system used with the client-oriented Windows 7. It is the first 64-bit-only operating system release from Microsoft. Version enhancements include new functionality for Active Directory, new virtualization and management features IIS 7.5, and support for up to 256 logical processors.
Actually, when resizing partition on Windows 2008 R2, you don't need to pay attention to the release history, new features, etc. What you should notice is 64 bit operating system, not all partition software are compatiable with 64 bit OS.
To change partition size in Windows Server 2008 R2, there are 2 kinds of tools. Select the one that fit for your needs.
Resize Server 2008 R2 partition in Disk Management
Microsoft adds 'Shrink' and 'Extend' feature under Windows 2008 disk management to help change size of allocated partition.
To open disk management, right click 'My Computer' > 'Manage' > 'Storage' > 'Disk Management'.
To shrink Windows Server 2008 volume, right click the volume that you want to decrease and select the option "Shrink Volume". (Only NTFS is supported)
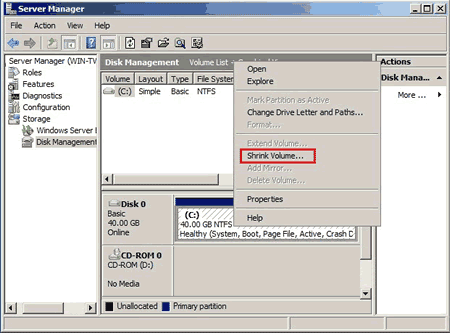
To extend volume in Windows Server 2008 r2, right click the volume to be increases and select "Extend Volume" and then specify the amount of space.
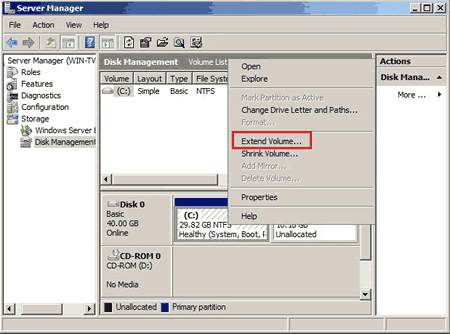
To extend a partition in Server 2008 Disk Management, there must be unallocated space next to it. If you want to shrink drive D and extend C:, Disk Management cannot help you, because it cannot make Unallocated space on the left of D drive or move Unallocated space behind C drive. You'd better run safe disk partition software to resize Server 2008 drives.
Resize Windows 2008 R2 partition with server partition software
Step 1: Download NIUBI Partition Editor, right click the adjacent volume D and select Resize/Move Volume.
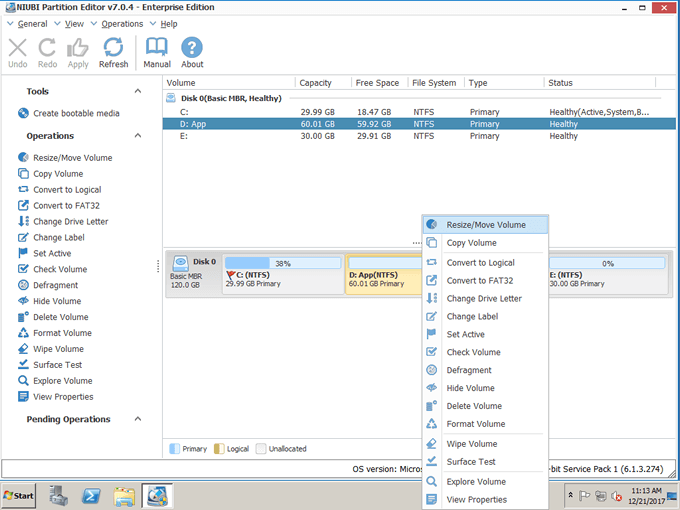
Drag left border rightwards to shrink D.
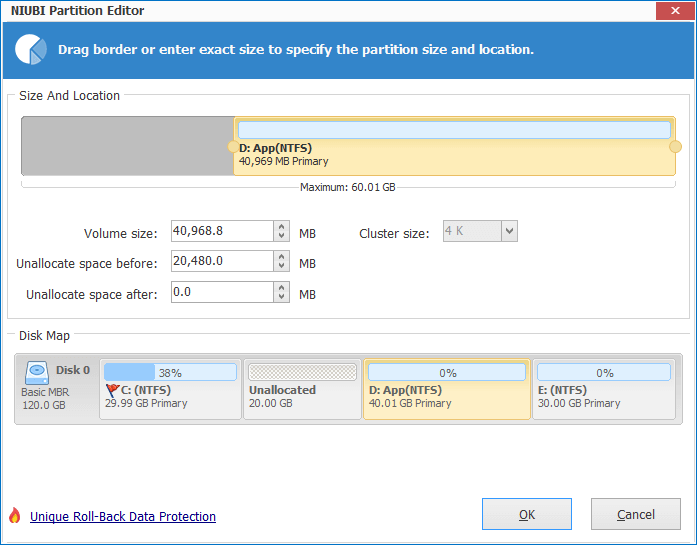
Click OK, Unallocated space is made on the left of D drive (behind C:).
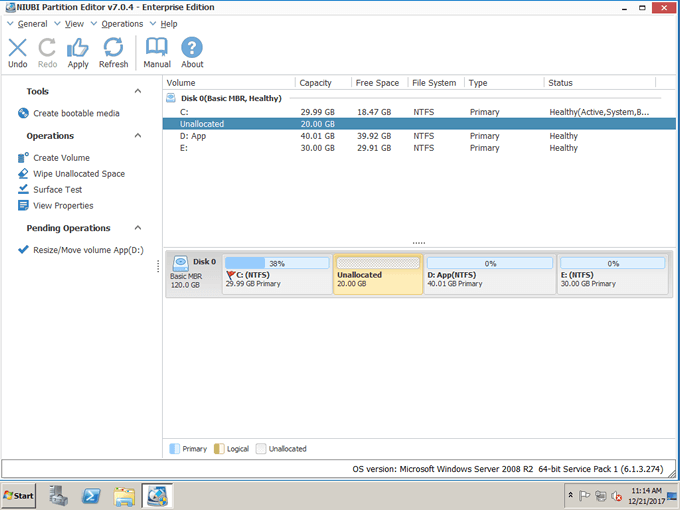
Step 2: Right click C drive and select Resize/Move Volume again. In the pop-up window, drag the right border rightwards to hold this Unallocated space.
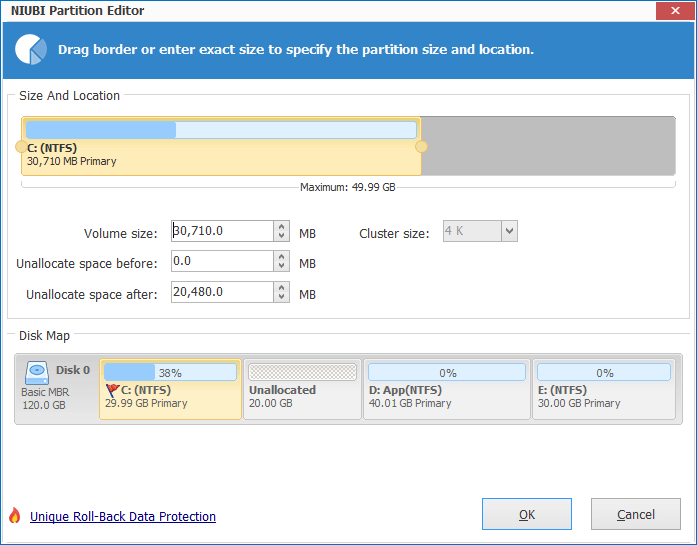
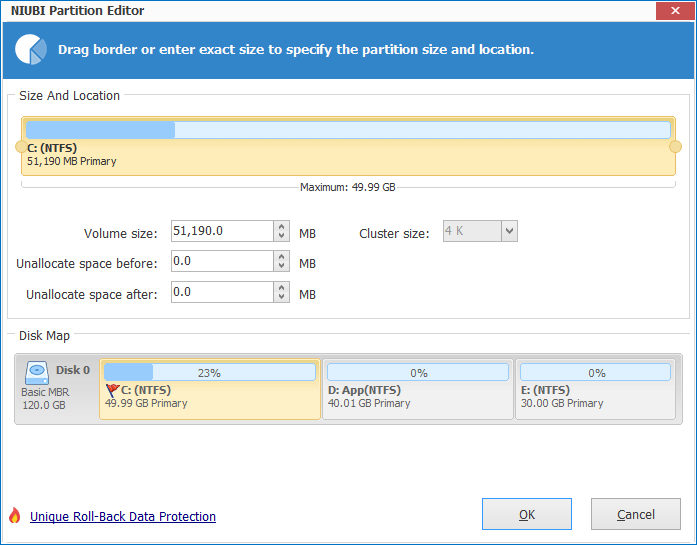
Click OK and back to the main window, click Apply to execute the pending operations.
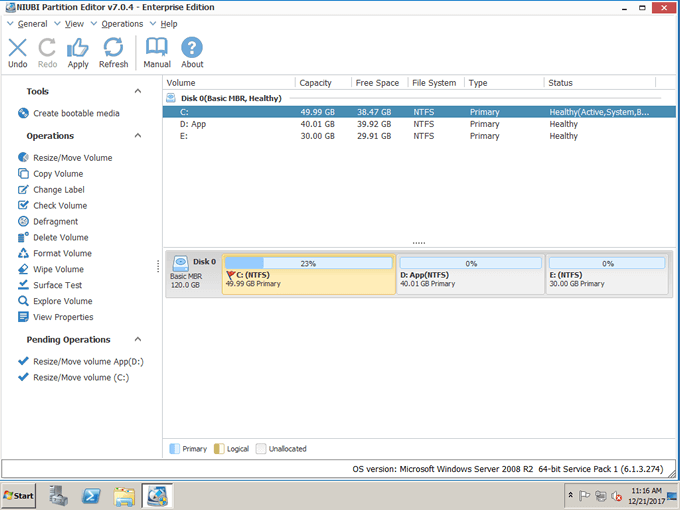
Is it easy to resize Server 2008 partition?
Before starting this program, close other running applications and the files/folder in the volume that you want to resize. Then partition resizing could proceed in Windows without rebooting server. The pending operations that are marked as "check" symbol can be done without rebooting.
Pay attention to data security when resizing a Windows Server partition
Data security is most important to a server, so you'd better select a reliable partition software. Otherwise, it is very likely to cause system crash or data loss. I was never disappointed with NIUBI Partition Editor. It is integrated 1-Second Rollback, Virtual Mode and Cancel-at-well technologies to protect system and data. If it detects any error when resizing disk partition, it wil revert the server to original status immediately and automatically.
Furthermore, it is much faster to resize server volume because of its special file-moving algorithm.
If you still do not understand how to resize volume in Windows Server 2008 (r2), watch the video.
>>Details of NIUBI Partition Editor
Related Articles
- How to extend C drive on Windows Server 2003?
- Partition manager for Server 2008
- How to increase partition size on Windows Server?
- How to resize RAID 1 virtual drive?
- How to resize VMware virtual partitions?
Updated on: June 13, 2022